Smart searching using the Windows XP PowerToys
Introduction
There's the big ol' Internet out there, and its got almost everything that you'd like on a daily basis. Its got the weather for your zipcode, its got the movie listings for your weekend, its got the live traffic maps for your commute and its got the big G - Google - the answer for everything you didn't know, and the road to salvation from ignorance of any kind.
A while back, I posted a tutorial for embedding self-updating stock charts on your desktop; and realized almost while testing it out that it didn't have to stop at stock charts. Ever since, my desktop has gotten to be quite the electic mix, that I try to keep as minimal as possible. I've got a few weather icons served up from a weather website that get automatically refreshed every so often to allow me a quick look at the temperature numbers and visuals for a few places of interest. I've got some additional financial-number charts served up from a corresponding website; and perhaps a couple more - at best. sizing them down and placing them at vantage points on my desktop can be challenging at first look, but its like the veritable jigsaw puzzle and not too hard to figure out after a few moments of thought.
The goal with the whole stock-charts-and-more with Active Desktop was to make all this data "ambient". To make this data visual as much as possible, and to make it so that one doesn't have to voluntarily do much to view it. Some people prefer looking at the likes of the Orb and watch it change color in order to get a feel for how their portfolio is doing and what the weather forecast could hold in store. I prefer just minimizing all my windows. You could argue that this requires a computer to be turned on at all times, and that an Orb is probably a lot more visually pleasing and aesthetic than a computer screen; and I'd probably agree to some extent. However, given that a computer screen's getting to be quite the staple in daily life (Seriously, how long can you really go without looking at one? 12 hours before the withdrawal symptoms from "I haven't checked my email" set in?) I don't know if I'd really spend too much time looking at an Orb.
Um..ok...whatever...go on..
However, screen space can stretch only so much. And making my desktop background a patchwork of chart snippets and icons, self-updating or not, doesn't sound like something I would like to consider. Having a few of them is fine. Having them all over the place - not so much.
So, I figured there was a need for a means to serve up these little snippets of important information while minimizing the associated ads, spyware threats, image and media-rich Web pages and the sort. How about tagging everything of interest into the "Favorites" folder? That would work very, very well - but only if you were looking at the same set of information repeatedly. Lets say you had a link in your Favorites folder that served up a real-time stock chart for a stock of your choice. That would work great for all the times you wanted a quick look at the chart, but just for that one stock.
Ditto for if you had a link to pull up movie showtimes for your city. What if your crew decided to hang out at a different place? What if you wanted a live-traffic map overlaid on directions from your place to a previously-unvisited place?
You get the idea. Essentially, Favorites are great for content that used somewhat static parameters. What I was trying to solve for was a way to keep the quick-and-easy search-and-serve process simple, but to leverage the functionality to not-so-static parameters like:
-
Weather for any US zipcode you like
-
Movie listings for any US zipcode you like
-
Live traffic maps for any US zipcode you like
And so on...
So...what's the big deal? A quick trip to weather.com for the weather, movie-something.com for the movie listings and MSN-or-Yahoo-traffic-something.com for the traffic could easily get you all this information...right?
Absolutely. If you're ready to wade through the flashy Web pages and the ads and their little search bars placed strategically close to an ad banner, and the search results that are almost displaced by the result-specific ads.
Yes, the data's easy to get, only if you have the patience to scroll and click away all the pop-ups.
You get the drift. Essentially, if you read further, you would be presented with a simple way of getting you all that data, but without any of the associated "Web garnish" that most websites like to lace your entrée with.
Why should you be reading this?
-
Because it lets you use a 147 KB utility released (but not "supported") by Microsoft to not only tweak the way your OS behaves with you, but also to simplify the way you search for things on the network. This "network" can be the Internet and/or your company Intranet and/or your home network
-
Because it doesn't require any bulky installation procedure
-
Because undoing any mistakes is as easy as hitting "Delete" and it won't affect anything else that you do
-
Because doing this lets you get the information you're looking for, on the network, without the ads, or the image / script / media-rich Web pages that usually serve it up
-
Because its fast, its free and all software that's fast and free is usually good to know about and to have, in most cases
-
Because this is more of a technique than a tool, so it / me is not going to challenge your do-the-right thing mentality by popping up a nag window anyplace that asks you to "Donate" or the sort. Use it as you see fit
-
Because its more of a technique, and thus does not / cannot have any adware or spyware
-
Because its so user-friendly that I could almost guarantee you that it'll be hard to go back to the "old way of searching" for stuff once you try this
-
Work as stated here
-
Not add to your Windows-crash count
-
Not make any data fly out of your system to Microsoft or anyone else, without your knowledge.
-
Microsoft Windows XP
-
Microsoft Internet Explorer
-
2 minutes to download and install the TweakUI PowerToy
-
1 minute to enter the suggestions in this article into the PowerToy, each
-
1 minute to test each out
-
Right-click on the Windows TaskBar
-
Select Toolbars
-
Select "Address Bar"
-
Go to the address bar; either in your Windows TaskBar, or in a new browser window.
-
Type in the below, as is:
-
User-friendliness without the bulky installation that takes over your desktop
The Microsoft PowerToys TweakUI "applet" for Windows XP is a 147 KB download that is extremely un-intrusive, doesn't reside on your system tray, and does what it does without making itself visually evident. No additional toolbars in your browser, no additional pop-ups on your screen. Nothing whatsoever. -
Memory hog? What memory hog?
I ain't no memory expert, but have been around the Windows block enough to know that most new stand-alone applications can have a significant memory footprint that can slow down the rest of your system. Things can get very annoying when your previously-quick-loading documents take more-than-the-expected time to load.
I've never had the Google or the MSN toolbar to make an honest comparison, but I believe that using the TweakUI applet imposes a near-zero memory footprint. I know what you're thinking. "Near-zero"??? That's only because I don't have any metrics to make any real claims about memory usage. If you've got the tools and the time to run the comparison, I'll be happy to add it in here. My email address is at the bottom of this article; and I'm looking forward to hearing from you! -
Made a mistake with the syntax? Just hit "Delete" and do it the old way
Most of the stuff I'm using right now for searching for stuff on the Internet is already posted in the article above. However, I imagine that typos and errors will eventually make their presence felt, leading to "It doesn't work!!" exclamations.
In addition, as I've mentioned someplace in the how-to; there are some words that Windows seems to have reserved for itself, in order to execute specific applications and search functions using their own search feature.
Translated, some mistakes may end up with nothing. Some mistakes may end up with an unexpected result that pops up either a DOS-like console window or a search page off MSN.Com.
Rectifying this is very easy. You could either get into the TweakUI interface, select the search prefix that causes the unexpected behavior and hit "Delete" and forget about it altogether; or you could hit "Edit" if you're feeling like being brave with with editing thing. Either way, deleting the search prefix is immediate and lets you go back to your original / previous way of doing things immediately. No restarts required. -
No ads, no suspicious bits of information flying out to servers on the Internet, no 'anonymous usage data collection', nothing whatsoever...
This is a method of using the Microsoft PowerToys for Windows XP. I can't speak for Microsoft and say that the TweakUI PowerToy was never intended to be used this way, but I imagine their feeling would be pretty close.
Since the TweakUI applet was designed to be a very small and very functional applet, it does only what it says it does. Thus, no ads, no spyware, no nagware, no donations and no "anonymous usage data" / statistics being reported to anyone. -
You've already got most of what you need. This tutorial just lets you use it.
I've suggested that little trick with adding the browser's address bar to the Windows taskbar to many people. Some loved it. Some hated it. Some just don't like their taskbar being taller. Some don't like to "have to" auto-hide it because its taller.
The way I look at it, Windows has been letting users add the browser's address bar to their Windows taskbar for many versions now. I think it was in the mix since Windows 2000, if not earlier. Anyway, the functionality exists and works very well. It lets you go to websites without having to click on the Internet Explorer icon on your desktop or on your Quick Launch bar, thereby letting you reclaim some of that valuable screenspace and toolbar space. It lets you bring up files and folders just by keying it in; and even search for 'em, if you've got that "auto-complete file and folder names" feature turned on.
Finally, I don't see the point in having to install an extra application to get a toolbar, either as a floater on my desktop, or as a pop-up from my system tray, or as an addendum to my browser's toolbar cluster - just so that I can search for stuff on the Internet / Intranet. I'd much rather use what's already available through the operating system. -
TweakUI does so much more than just this
As I mentioned someplace before, the TweakUI interface makes you want to prod and poke around a lot - just because it lets you access a lot of previously-unavailable settings within Windows that you could use to your advantage. Truly lets you "tweak the UI" you're working on. T'is a good application to have.
So, if TweakUI was going to creep into your bag of goodies anyway, why not use its Internet Explorer Search functionality to the fullest - especially if its going to let you search smarter and faster and let you consider putting off downloading and installing stuff like those other "toolbars" out there? -
Firefox?
As I understand it, the Firefox tribe has been swelling in numbers for quite a while now, and the tide doesn't seem to show any signs of waning. Good for 'em. Here's the list of Firefox user scripts that'll let you do somewhat similar things with Firefox. Click through, read the descriptions on each, and make up your own mind about what seems simpler, more user-friendly, and relevant to your everyday Internet experience.-
SearchKeys
Available as a free download, this script lets you create keyboard shortcuts to get to popular search engine features, as I understand it. -
Conquery
The description, as mentioned at the download site:
"ConQuery is an extension for Firefox/Mozilla/Thunderbird/Mozilla Mail. It allows to query web services via context menu of the browser. Queries may contain various parameters of curriently browsing web page, such as: selected text, URL, host e.t.c. You can just pass this parameters to CGI's or evaluate them with regexps and use matches in queries. Variables can be used (or even act as) web services URLs.
Each query can be configured right before execution, so you can edit contents of selected text, input additional data, or choose between various options." -
MyCroft
The description, as mentioned at the download site:
"Mycroft project provides a rich collection of Search Plugins for Mozilla-based browsers (e.g. Netscape 7 , Mozilla , Mozilla Firefox, and Beonex )."
-
You're probably reading #1 again and thinking - "A-ha! More software on my machine. And its made by Microsoft. Just what I need? I think NOT! And its 'not supported', either. I think I'll pass".
Somewhat skeptical, but probably fair - if your experience says so. As with anything in the world of software that lives in our world of multiple operating systems I certainly can't make a rock-solid "this WILL work" guarantee. However, if you have Windows XP, I am reasonably comfortable in making a conservative assurance that this will:
And its 147 KB! Seriously. The average digital picture is probably five times that size, at least.
That sounded like such a sales pitch, and I'm not even selling anything! Lets jump right in...
Alright, lead on...
I'll let my screenshots do the talking, for the most part. Here goes:
Ingredients:
Version numbers have been intentionally omitted because they are irrelevant.
Time:
Total time saved: Priceless.
Lets mix!!
The TweakUI Windows XP PowerToy
Visit the "Microsoft PowerToys for Windows XP" page and keep your eye on the download bar on the right till you find the following:
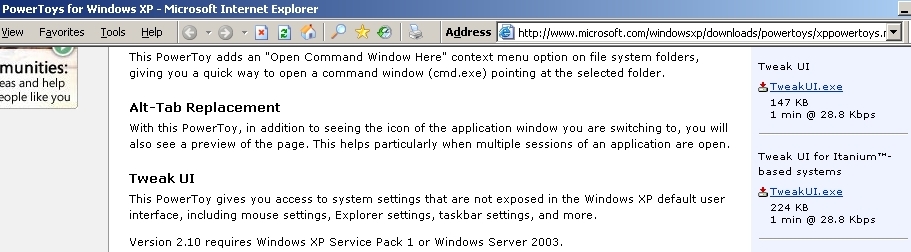
Its very important that you download the version that fits your processor. I don't have an Itanium chip, so I opted for the 147 KB download. If your chip's got the extra crunch, get the Itanium version.
Alright, so you've got it. "Run" the downloaded file and you'll be done with the installation in a few seconds. No restart will be needed. It will create a Program Group in your Start menu, and it'll be called "PowerToys for Windows XP" and it will have a single selection called "Tweak UI".
"Run" the Tweak UI. You'll see an interface like the one below:
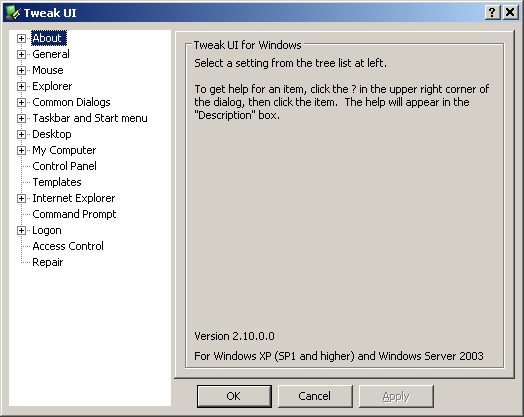
Please hold on to your desire to tweak the twiddle all the knobs on offer to your heart's desire till after we're done with this. Its very tempting, but I promise we'll be done in another five minutes, at most.
Navigate down to "Internet Explorer"
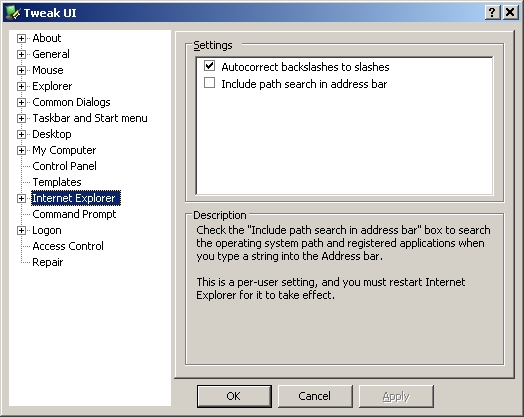
Navigate to "Search"
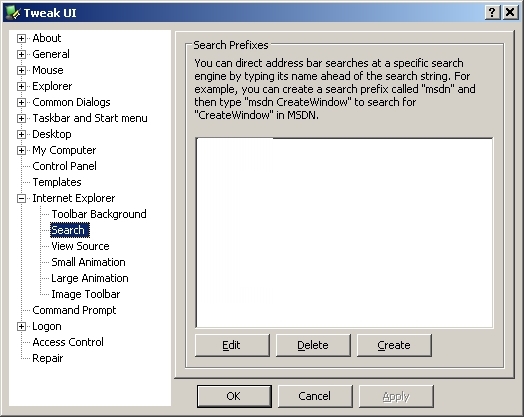
Click the "Create" button.
At this point, you're ready to start creating your little "search helpers". You can call them anything you want. I prefer calling them by their most intuitively obvious name, so that I remember what each does. Also, you've gotta remember that Windows has its own set of "words" that it uses to execute some in-built applications / features. So, its not necessarily an "open field", but quite close...
Lets create the "google" search helper. You've already clicked the "Create" button and a dialog box has popped up to ask you for a "search prefix" and the associated URL, like the one below:
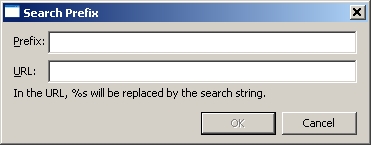
In the "Prefix" field, enter "google" (without the double quotes).
In the "URL" field, enter the following:
http://www.google.com/search?hl=en&q=%s
When you're done, it should look somewhat like:
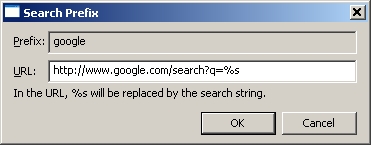
Click "Ok", click "Apply". Close the TweakUI interface completely. Take a deep breath. Here we go:
Before we do, another tweak / suggestion -
To make this really, really user-friendly, I would recommend the tweak below:
Doing this will place a browser-like address bar on your Windows TaskBar. You could then "pull" the Windows TaskBar up by dragging its upper edge upwards, and moving this browser address bar down.
This way, you could have the lower strip of the Windows TaskBar be your browser's address bar (yes, this is good for launching browser windows and going to websites in the same way as using your regular Internet Explorer browser); and have the upper strip of your TaskBar for minimizing applications and windows to.
Alright, lets say you've done all this.
google september
In the "Prefix" field, enter "map" (without the double quotes).
In the "Prefix" field, enter "traffic" (without the double quotes).
In the "Prefix" field, enter "weather" (without the double quotes).
In the "Prefix" field, enter "movies" (without the double quotes).
In the "Prefix" field, enter "trafficfromhome" (without the double quotes).
In the "Prefix" field, enter "traffictohome" (without the double quotes).
To the best of my Googling abilities, I haven't found anyone else who has done the same thing with the Windows XP PowerToys; and has published a tutorial on the Internet.
How does the technique I've described here stack up against the Firefox scripts, you ask? Well, you would be the best judge regarding a response that deals with 'ease of use', especially if you've given both the Firefox user scripts and this tutorial a honest run. However, at first / layman look, I'd prefer the process of a quick copy-paste into a TweakUI window and the ability to hit "Apply" or "Delete" as I see fit, over "installing plugins". But that's just my opinion.
Those are all I can think of, for now. Your comments / corrections would be most welcome and much appreciated. Feel free to send 'em to the email address at the bottom of this page.
I'll be happy to answer your questions as time permits. Please feel free to reach me at SmartSearching@Sujeet.Net.
Happy searching!
Hit 'Enter'
A browser window will pop up, with search results from Google for the search query "september".
Oooooohhh..
Exactly! That's the basic concept. You didn't have to go to the Google.Com front page. All you did was type in "google
If you're amused / unconvinced, repeat this with any other search string you like - in the address bar.
Got your interest so far? If so, read on...
In the same way as you created the word "google" in the TweakUI Internet Explorer > Search interface, create a few more.
Here are my recommendations:
map
In the "URL" field, enter the following:
http://maps.google.com/maps?q=%s
This will serve up a Google Map of the address following the "map" word in your browser's address bar.
When you're done, it should look somewhat like:
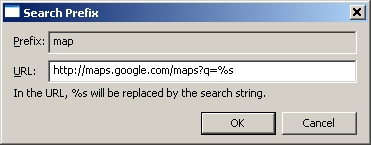
Example usage:
map 1 Infinite Loop Cupertino CA
traffic
In the "URL" field, enter the following:
http://traffic.yahoo.com/maps_result?csz=%s&zoomin=yes&BFKey=&mag=2&resize=l&cat=trav&trf=1
This will serve up a LIVE traffic map of the zipcode you enter following the word "traffic" in your browser's address bar.
When you're done, it should look somewhat like:
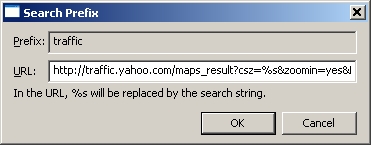
Example usage:
traffic 95014-3456
weather
In the "URL" field, enter the following:
http://www.weatherstreet.com/cgi-bin/zipcode.pl.cgi?Name=%s
This will serve up a page with the detailed weather report of the name of the place / zipcode following the word "weather" in the browser's address bar.
When you're done, it should look somewhat like:
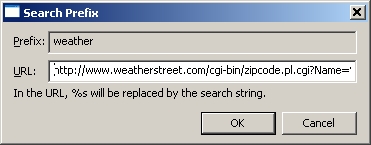
Example usage:
weather palo alto, ca
OR
weather 94301
movies
In the "URL" field, enter the following:
http://www.google.com/movies?hl=en&q=movie%%3A+%s
This will serve up all the movie showtimes for the place / zipcode following the word "movies" in your browser's address bar.
When you're done, it should look somewhat like:
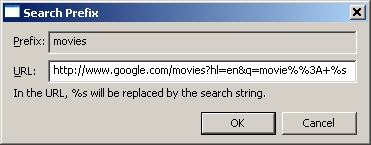
Example usage:
movies 94301
You could also create some variations. For example:
trafficfromhome
In the "URL" field, enter the following:
http://traffic.yahoo.com/dd_result?tcsz=%s&tcountry=US&csz=[Your zipcode here]&country=US&desc=&ds=n&tbt=0&mag=4&textonly=0&trf=1
Replace "[Your zipcode here]" with your "home" zipcode. This will serve up a live traffic map, with directions, for directions between your "home" zipcode and the zipcode following the word "trafficfromhome" in your browser's address bar.
When you're done, it should look somewhat like:
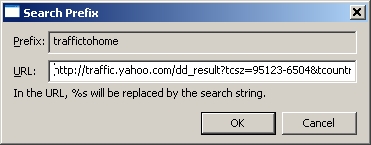
This will yield directions from whatever your "home" zipcode is, to the zipcode 06877. The reason I've used "home" in quotes all throughout is because you could change that to anything you like. You could have "trafficfromwork" instead and use your "work" zipcode instead. And so on. What you "name" it doesn't really matter as long as you have the URL right.
Example usage:
trafficfromhome 06877
Ditto for..
traffictohome
In the "URL" field, enter the following:
http://traffic.yahoo.com/dd_result?tcsz=[Your zipcode here]&tcountry=US&csz=%s&country=US&desc=&ds=n&tbt=0&mag=4&textonly=0&trf=1
As in the above example, replace "[Your zipcode here]" with the zipcode of any place you want to get to.
When you're done, it should look somewhat like:
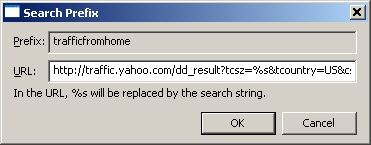
Example usage:
traffictohome 06877
This will yield directions and a live traffic map for directions from 06877 to the zipcode you've indicated in the code.
Are you really claiming this as "original work"? Doesn't stuff like the Google Bar, the MSN Toolbar and Firefox user scripts do exactly this?
Yes, the likes of the Google Bar and the MSN-Toolbar-variants do allow similar features. In fact, I saw a lot of similar stuff in the "MSN Search Toolbar", and would recommend this review by Paul Thurrott on his website "Paul Thurrott's SuperSite for Windows" as an excellent resource for configuring an existing installation of a MSN Search Toolbar to get functionality that would closely approximate what I've detailed in the above how-to.
Here's a quick comparison between the method I've detailed above, and most of the similar stuff I've seen already published on the Internet:
And yes, I gotta admit - this could have one big "drawback" for many. It works only with the Internet Explorer.
Solution: Get over it.
And that's that...
I hope this helps! Thanks for visiting, and have a great day!
Sujeet Bambawale
Sujeet.Net